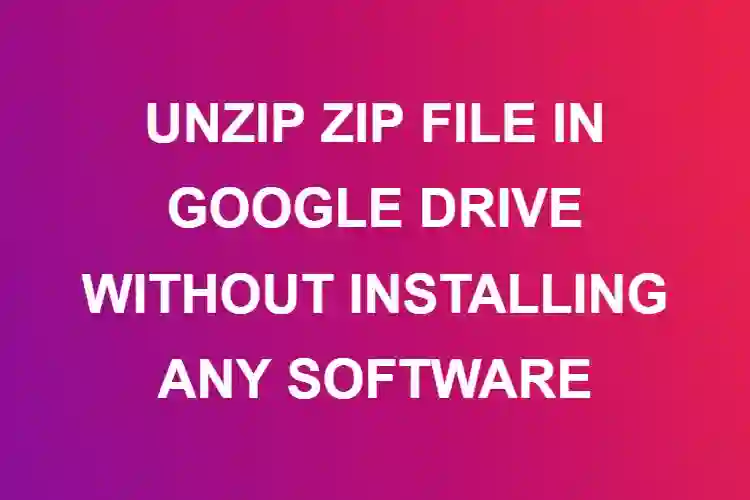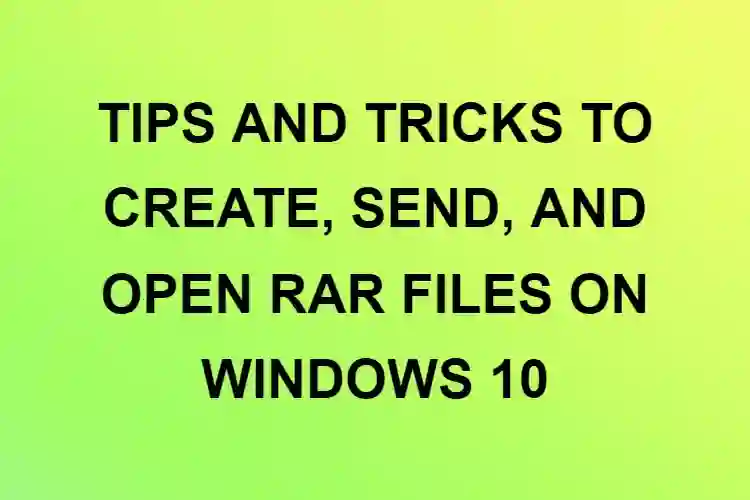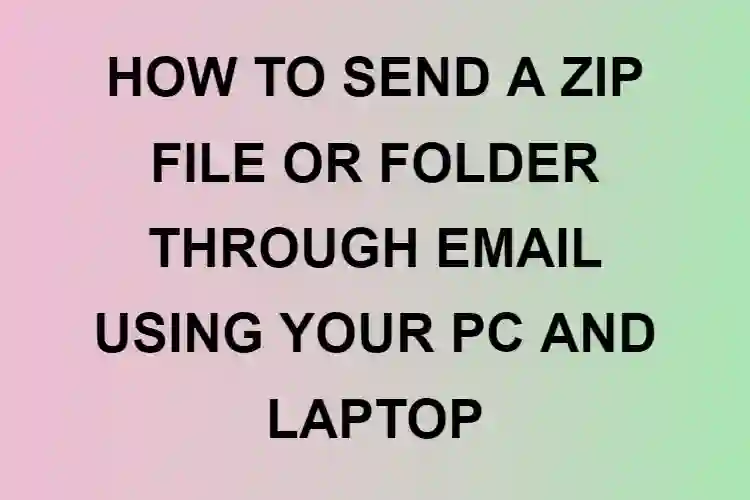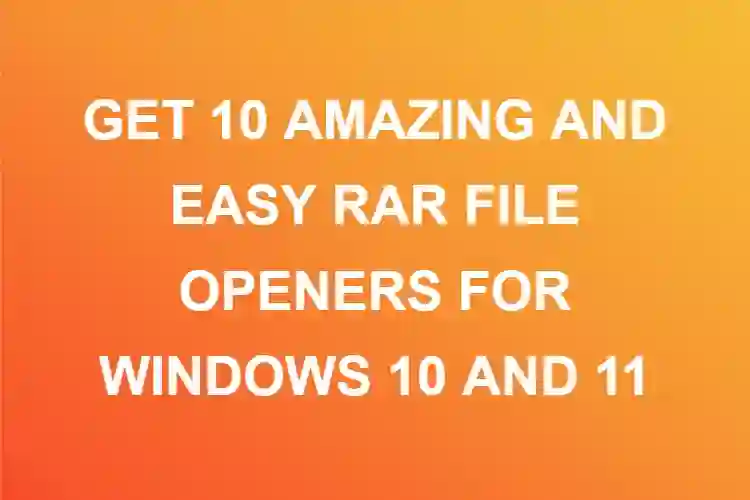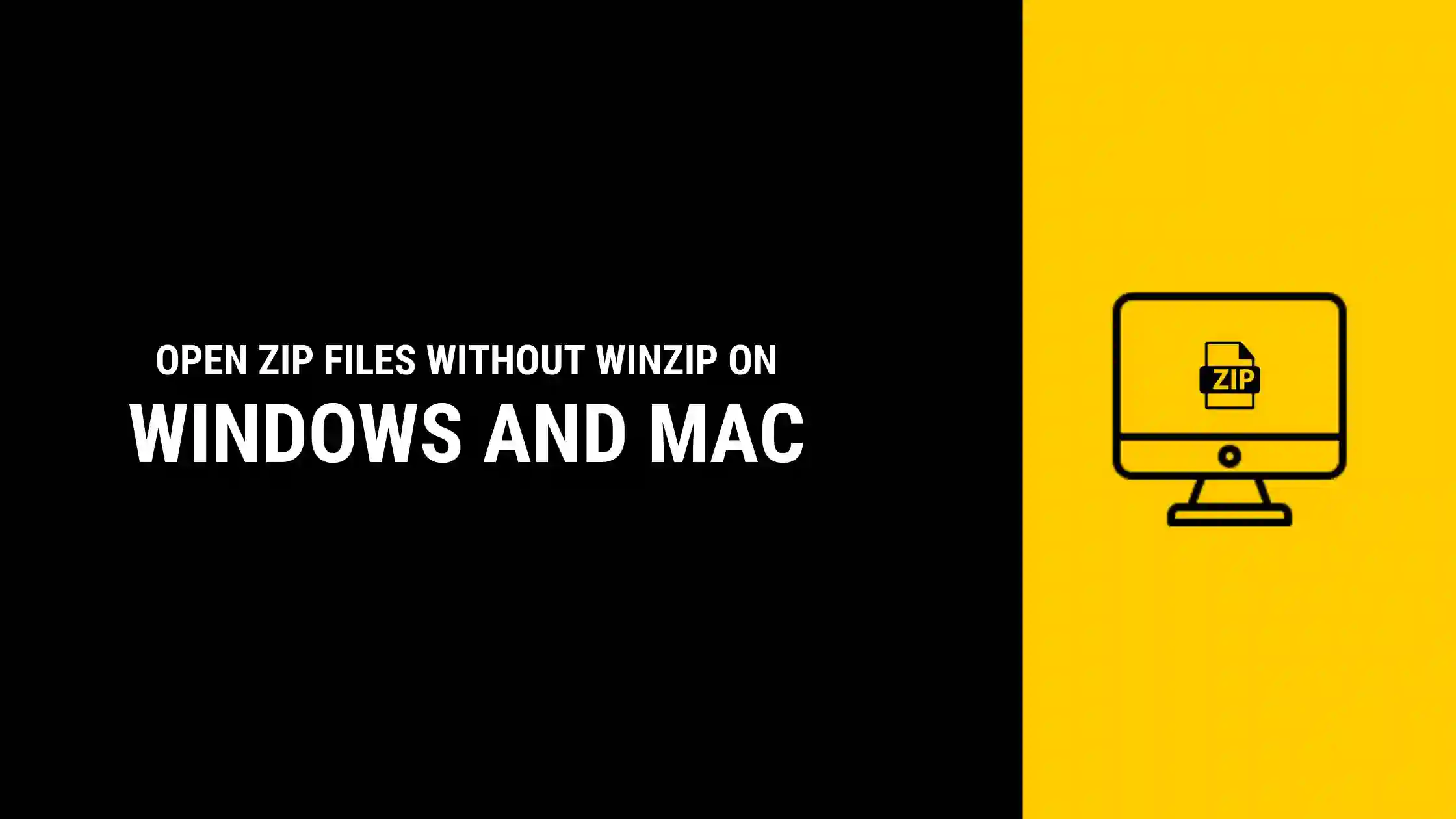
ZIP files are compressed files that use lossless data compression techniques to compress any and every kind of file. Suppose you have a PDF file that is 120 MB in size, but you have lesser storage space on your PC/Laptop and hence cannot store this file. This file is important to you, and you have to have it on your PC.
Now, what you can do is ZIP the file. Zipping the file will retain all the important data in the original file and remove the unnecessary cache and extra spaces within the file that is taking up space.
Zip files are a compressed and smaller version of the original file that takes up less space and storage as compared to the original file while retaining the quality of the file. You can compress any file, be it an image file, a word document, a pdf, an audio file, a video file, and every other file type.
ZIP files do have certain limitations like you can only compress the files to a certain limit and sometimes the ZIP file extensions get corrupted.
Before we get into how to unzip zip files, let’s first look at how to ZIP files on both Windows and Mac.
Zipping a file or a folder on Windows
On Windows, the process of zipping a file takes only a few clicks. There are two ways of zipping a file on Windows. First, create a ZIP folder, copy the items that you want to ZIP and paste them within the ZIP folder. The second method is to select the items that you want to ZIP and directly send them to a zip folder that will be created on the spot.
Method-1
Right click anywhere on the screen
Click on New > Compressed (zipped) folder
A zipped folder will be created, you can rename it if you want.
Copy the file/files that you want to ZIP
Open the newly created zip folder and paste the copied files.
Method-2
Select all the files that you want to zip
Right click > Send to > Compressed (zipped) folder
A new zipped folder will be created, and the files will be copied to the folder.
The second method is faster and easier, but the new zip file will be created at the same location as the other files. You can rename it later, move it to the destined location. Which method you select depends on your need at the moment and what works for you.
How to zip a file or a folder on Mac?
On your Mac, you can zip files by
Press the control key and click on the file, or tap on it with two fingers
A shortcut menu will appear
Select compress.
For zipping multiple files, repeat the same process as above after selecting all the required files.
Now that we know how to ZIP the files, let’s dive into how to unzip files without WinZip. Both Windows and Mac have an inbuilt ZIP unarchiver with which you can open and access your ZIP files without installing WinZip. Let’s see how
On Windows
Right-click on the ZIP file
You will see an option called Extract All…
Once you click on extract all, a window will open asking you the location where you want your files to be extracted.
Click on Browse and select the location of the extracted files.
Once the location is set click on the select folder
NOTE: The default location of the file will be the location of your ZIP folder.
Now that the location is set, click on OKAY, and your files will be extracted in the location.
This in-built feature of Windows comes in very handy when you are dealing with ZIP files. It doesn’t require any installations and gets the job done in a few clicks.
On Mac
Double click on the ZIP file to open it.
The extraction process is automatic and begins immediately once you open the file.
The process will take some time depending on your file. Once the file is extracted you can open it and access the files.
NOTE: The newly extracted folder will have the same name as the ZIP file and will be In the same location as the ZIP file.
On iPhone
To open ZIP files on your iPhone you need to install an application called iZip – Zip Unzip Unrar Tool. For this,
Go to the App Store and search for iZip. Once you find the application, click on GET and install the app.
Now, go to the location where your ZIP file is located and click on Open in.
You will see a pop-up menu appear which will have various apps to open the ZIP file. Now swipe from right to left to find iZip and click on it.
Click on Copy to iZip and click on OK once a dialogue box appears asking you to extract files using iZip.
If this option doesn’t appear for some reason, you need to extract your files individually. To do so, click on the circle to the left of the file and click on extract.
You need to do this for all the files in order to extract them.
On Android
Similar to iPhones you need to install a third-party application available on Google Play in order to open ZIP files on your Android phone. To do this,
Open Play Store and search for ES File Explorer File Manager
Once you have installed the app, click on Open > Start
You will be given file locations like File Manager, SD Card, External SD Card, etc. depending on your Android version.
Browse through the location and select your ZIP file.
Tap and hold the file until you see a pop-up menu. Click on Extract to…
Now select a location where you want to extract your ZIP files.
Once you have selected the location, click on the OK
Now you will be able to see your ZIP files and the selected location.
Through Website
Another way of unzipping your files without having to install WinZip is via a website.
Go to Zip File Unzipper
The website looks like this, you need to click on Upload File. You can even drag and drop the file.
When you click on Upload File, a window will open from which you have to select your file.
Select your ZIP file and click on Open.
Your file will be uploaded and processed within no time.
You will see a Download option once your files have been processed.
Click on download and your converted file will be downloaded.
Now you can go to downloads and access your ZIP files as regular files.
This is a fast, efficient and platform-independent way to open and access your files. You can use this site on your iPhone, Android, Windows and even Mac.
Conclusion
The brief introduction about RAR files and the above-listed methods to open and access ZIP files might have cleared your doubts to some extent. The inbuilt features both in Mac and Windows Operating System make the task so much easier and if your files do not open due to some reason, you can always go to the website and extract your files.